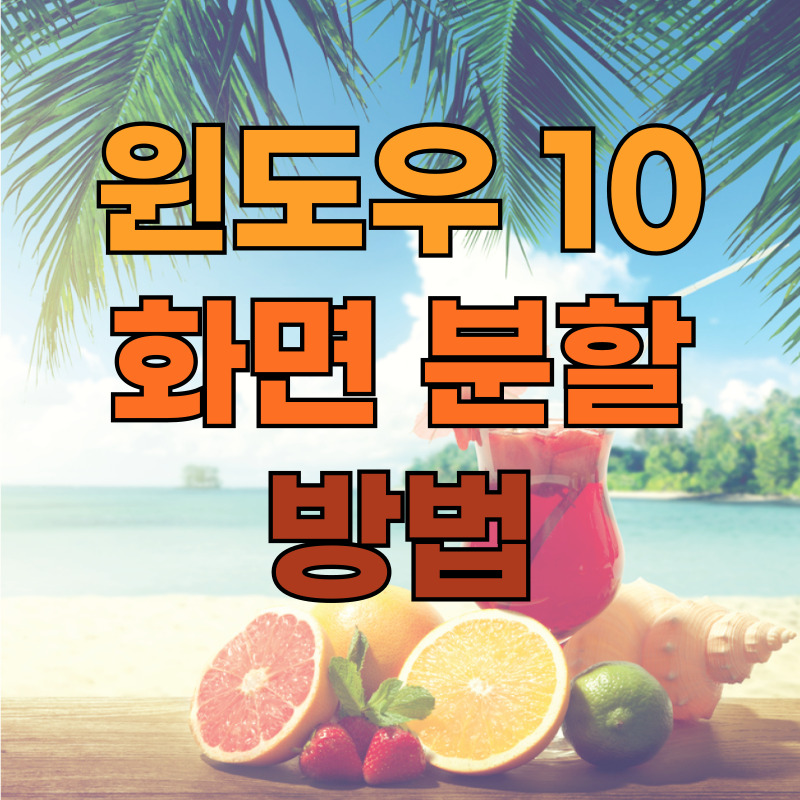윈도우 10에서 화면을 효과적으로 분할하는 방법을 알아보겠습니다. 이 방법은 여러 창을 동시에 사용하거나 다중 작업을 할 때 유용합니다. 아래 단계를 따라 해보세요!
윈도우10 최적화 방법
윈도우10 최적화 윈도우10은 최적화를 위해 몇 가지 조치를 취합니다. 그러나 해킹 위험을 고려한다면 이러한 기능은 제거하는 것이 좋습니다. 다음은 윈도우10에서 권장되는 최적화 방법입니다:
easy-guide.tistory.com
윈도우 10 화면 분할 방법
1. 화면 분할 단축키
윈도우 키 + 상하좌우 방향키를 사용하여 화면을 분할할 수 있습니다.
다음은 각 단축키의 기능입니다:
윈도우 키 + ← 키: 왼쪽 정렬
윈도우 키 + → 키: 오른쪽 정렬
윈도우 키 + ↑↓ 키: 상하 화면 분할 및 전체 화면
2. 50% 화면 분할 만들기
원하는 창을 띄워두고 윈도우 키와 방향키를 조합하여 50% 화면 분할을 만들 수 있습니다.
예를 들어, 윈도우 키를 누른 상태에서 방향키 왼쪽 버튼을 누르면 창이 왼쪽으로 이동하면서 50% 화면 분할이 됩니다.
반대로 오른쪽으로 보내고 싶다면 윈도우 키와 방향키 오른쪽 버튼을 누르면 됩니다.
3. 25% 화면 분할 만들기
25%로 화면을 분할하면 여러 개의 화면을 일정하게 띄울 수 있습니다.
윈도우 키를 누른 상태에서 방향키를 두 번 누르고 위치를 조절하면 됩니다.
예를 들어, 왼쪽 상단에 위치시키고 싶다면 윈도우 키 방향키 왼쪽 두 번 방향키 위쪽 한 번을 누르면 됩니다.
4. 작업표시줄로 창 내리기, 다시 창 올리기
마우스를 이용하여 윈도우 창 상단 표시줄에서 마우스 커서를 원하는 창의 제목 표시줄로 이동합니다.
마우스 오른쪽 버튼을 클릭하여 나오는 메뉴에서 ‘창 분할 (Split)’ 옵션을 선택하면 윈도우 창이 화면의 반을 차지하도록 분할됩니다.
윈도우 10 설치 중 '선택한 디스크가 GPT파티션 스타일입니다.' 메시지 오류 해결법 및 SD카드 100%
윈도우 10을 설치하려고 할 때, 종종 '선택한 디스크가 GPT파티션 스타일입니다.'라는 메시지와 함께 오류가 발생하는 경우가 있습니다. 이번 글에서는 이 오류를 해결하는 방법과 함께 SD카드를 1
easy-guide.tistory.com
마치며
이제 여러분은 윈도우 10에서 화면을 효과적으로 분할하는 방법을 알게 되었습니다. 이 기능을 활용하여 업무 생산성을 높여 보시기 바랍니다.
'기타정보' 카테고리의 다른 글
| 아르바이트 퇴직금 계산방법 (0) | 2024.03.13 |
|---|---|
| 안전대 사용방법 및 관리방법 지지로프 (0) | 2024.03.13 |
| 카카오톡 선물하기 추천 TOP 5 (0) | 2024.02.21 |
| C형간염 치료 부작용 (0) | 2024.02.19 |
| 어버이날 선물 추천 TOP7 - 특별한 마음을 전할 수 있는 효도 선물 (0) | 2024.02.18 |